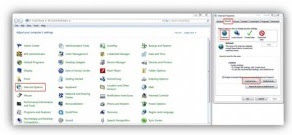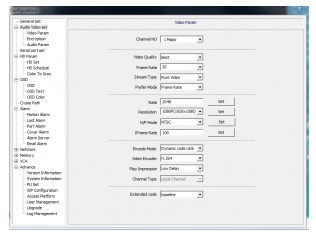Tinggalkan komentar anda
Onvif Cameras telah menjadi sangat populer akhir-akhir ini
dan banyak perusahaan yang mengadopsi protokol terbuka baru ini untuk
berintegrasi dengan merek peralatan lainnya. Hari ini saya akan memperkenalkan jajaran kamera ONVIF baru
kami (Seri TP kami) dengan gaya baru dan elegan, yang menjanjikan pengaturan
yang mudah dan bagus untuk kebutuhan CCTV Anda. Salah satu hal terbesar tentang jajaran baru ini adalah
beragam model yang kami tawarkan mulai dari gaya peluru, varifocal & lensa
fix hingga kubah bola kecil yang dapat dipasang dalam waktu singkat.
Seperti yang saya sebutkan sebelumnya, Onvif (Open Network
Video Interface Forum), adalah Open Industry yang bertujuan untuk memfasilitasi
komunikasi produk video berbasis IP dengan perangkat lain yang tidak harus dari
produsen yang sama. Beberapa produk ONVIF harus mengaktifkan fitur tertentu
sebelum menyatu dengan peralatan apa pun yang bukan dari merek yang sama.
Menurut pendapat saya dan sebagai aturan praktis saya selalu mengkonfigurasi
masing-masing perangkat terlebih dahulu untuk menghindari kesalahan
konfigurasi, maka saya akan menghubungkan ini ke perekam.
Untuk demonstrasi ini saya akan menggunakan
IPID-TP2MPIR50L2812-W. Pengaturan dan pengaturan akses sama di seluruh Kamera
Seri-TP. Beberapa pengaturan seperti kecerahan, ketajaman, WDR, dll perlu
disesuaikan tergantung pada lingkungan di mana kamera dipasang.
Seperti perangkat berbasis IP apa pun, ia perlu mengetahui
alamat IP-nya, atau setidaknya memiliki cara untuk menemukannya. Kamera-kamera
ini datang dengan IP default 192.168.1.2 atau kadang-kadang akan diatur ke
DHCP. Cara terbaik untuk melakukan pendekatan ini adalah dengan mengunduh dan
menggunakan Utilitas Pencarian Seri TP-IP.
Langkah pertama untuk terhubung ke kamera adalah menemukan
IP-nya. Buka pencari dan klik refresh, hasilnya akan ditampilkan di bawah:
Pilih alamat IP yang dihasilkan dan di sini Anda dapat
mengubah beberapa pengaturan seperti port, alamat IP, mask, dll. Saya sarankan
untuk hanya mengubah pengaturan terkait Alamat IP dan tidak mengubah port.
Pengaturan Internet Explorer
Internet Explorer adalah satu-satunya browser web yang akan
bekerja tanpa add-on, dan pada kenyataannya satu-satunya browser yang didukung
100% dengan DVRs / NVRs dan kamera IP. Untuk mengakses kamera Anda dengan Internet Explorer,
penting untuk mengetahui versi apa yang saat ini diinstal di komputer Anda.
Untuk melakukannya, buka internet explorer dan klik Help> About Internet
Explorer. Sebuah jendela akan terbuka dan Anda dapat melihat versi saat ini
berjalan di komputer Anda.
Versi khusus Internet Explorer ini telah dioptimalkan untuk
grafis, kinerja, dan lain-lain yang lebih baik. Langkah-langkah untuk terhubung
ke kamera sama dengan pengecualian sekarang Anda perlu menambahkan alamat IP
DVR / NVR / IP Camera ke pengaturan tampilan kompatibilitas. perangkat lunak
untuk ditampilkan dengan benar.
1.- Buka tombol Mulai> Panel Kontrol dan Opsi Internet.
2.- Klik pada Tab Keamanan, lalu Level kustom…
3.- Pada jendela berikutnya kita akan gulir ke bawah untuk
mencari opsi berlabel "Unduh Kontrol ActiveX yang Tidak
Ditandatangani". Pilih "Prompt" dan klik OK.
Pada titik ini Anda harus siap untuk mengakses Kamera Anda.
4.- Buka Internet Explorer dan ketikkan alamat IP kamera
Anda. Jika Anda melakukan tugas ini dari lokasi yang sama dengan kamera, maka
ketikkan alamat IP internal. Jika ini adalah pertama kalinya Anda mencoba menghubungkan
ke kamera IP maka itu tidak akan di tampilkan dengan benar. Anda akan mengalami
masalah ini jika Anda menggunakan Internet Explorer Versi 11, yang merupakan
versi terbaru yang ditawarkan Microsoft pada komputer yang menjalankan Windows
7 dan Windows 8.
Menghubungkan ke kamera untuk pertama kalinya
Setelah Anda mengkonfigurasi Internet Explorer, langkah
selanjutnya adalah menghubungkan ke kamera. Masukkan alamat IP default 192.168.1.2,
atau jika Anda telah mengubah alamatnya, Anda harus menggunakannya. Halaman login akan muncul setelah Activex Files yang
diperlukan selesai menginstal. Nama pengguna default adalah Admin / Admin. Klik pada Konfigurasi untuk mengakses pengaturan kamera dan
mulai mengaktifkan fitur seperti Gerak, Jadwal, Resolusi, dll
Mengkonfigurasi Deteksi Gerakan & Jadwal
Ini adalah salah satu fitur utama yang harus Anda
konfigurasi untuk memungkinkan kamera merekam ketika ada gerakan. Untuk
melakukan ini klik pada panel konfigurasi di sebelah kiri dan cari
"Alarm".
Sesampai di sana, klik pada tanda centang atas untuk mengaktifkan
gerakan dan melanjutkan untuk memilih Area deteksi gerak. Klik pada "Set
Motion Detect Area" dan seret mouse Anda melintasi gambar untuk memilih
area yang Anda ingin kamera mendeteksi gerakan, seperti pada gambar di atas,
dan perlihatkan pilihan keinginan. Sesuaikan "Ambang Deteksi Gerakan"
untuk menyesuaikan sensitivitas. Semakin tinggi angkanya, semakin sensitif
terhadap pergerakan kamera. Klik "Set" untuk menyimpan pengaturan
itu. Turun ke bawah sesuai jadwal dan ubah waktunya dari "00:00 - 23:59",
ini akan membuat kamera mengaktifkan gerakan 24/7 untuk hari tertentu. Klik
"Terapkan ke Setiap Hari" lalu "Set" untuk menyimpan
pengaturan ini. CATATAN: ketika Anda pindah ke menu lain dan memutuskan untuk
kembali ke pengaturan Alarm Gerak, Anda akan melihat bahwa area yang Anda pilih
untuk gerakan tidak akan muncul. Jangan panik, pengaturannya ada di sana, Anda
hanya perlu mengklik "Set Motion Detect Area" lagi dan area tersebut
akan muncul kembali.
Mengkonfigurasi Resolusi Pengkodean
Pengkodean akan menjadi salah satu pengaturan paling
mendasar yang perlu Anda pahami dan konfigurasikan dengan benar. Pengaturan ini
akan memungkinkan Anda untuk mengatur bagaimana kamera akan menyiarkan resolusi
dan kualitas video ke NVR dan smartphone.
Pengaturan di atas adalah yang paling umum ketika
mengkonfigurasi Main Stream kamera. Pengaturan ini akan menjadi yang NVR akan
rekam dengan dan itu akan mempengaruhi kualitas rekaman jika ini diatur secara
tidak benar. Anda harus mengatur kamera Anda dengan cara ini tetapi
kadang-kadang akan perlu untuk mengurangi pengaturan ini jika Anda kekurangan
bandwidth untuk melakukan streaming kamera IP melalui Internet.
Terakhir pengaturan untuk Sub Stream harus sebagai berikut:
Sub Stream pada dasarnya adalah bagaimana Anda akan melihat
kamera Anda melalui ponsel pintar atau tablet. Pengaturan ini biasanya pada
frame rate dan resolusi yang lebih rendah (D1), tanpa mengurangi kualitas
rekaman video. Pastikan Anda mengklik "Set" ketika mengubah salah
satu pengaturan ini sehingga perubahan akan tetap.
CATATAN: Jika Anda menggunakan NVR dengan built in PoE
Switch, maka Anda harus mengonfigurasi alamat IP kamera agar sesuai dengan
rentang alamat IP PoE. Ketika siap untuk menghubungkan kamera maka Anda perlu
menambahkan kamera secara manual menggunakan Onvif karena Pembuatan dan nomor
port HTTP adalah 8080. Setelah semuanya siap, klik tambahkan dan video akan
mulai mengalir melalui NVR. Ada banyak fitur dalam kamera ini yang akan membuat artikel
ini sangat panjang tetapi ini adalah beberapa pengaturan penting yang harus
Anda miliki saat menghubungkannya ke NVR Anda. Untuk informasi lebih lanjut,
Hubungi kami
Terimakasih, Semoga bermanfaat